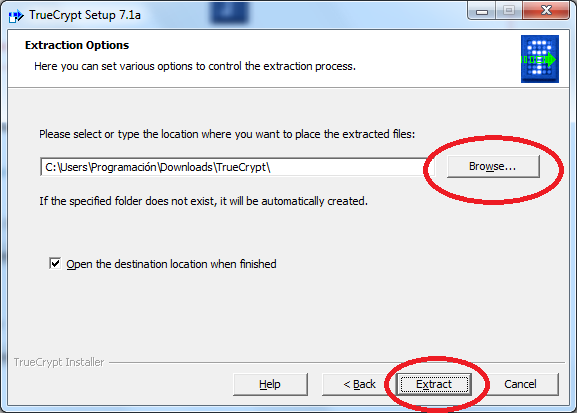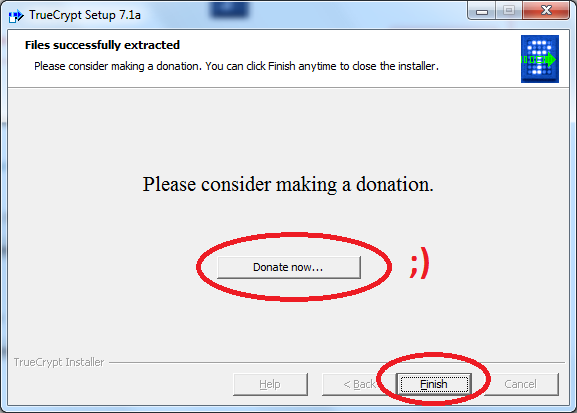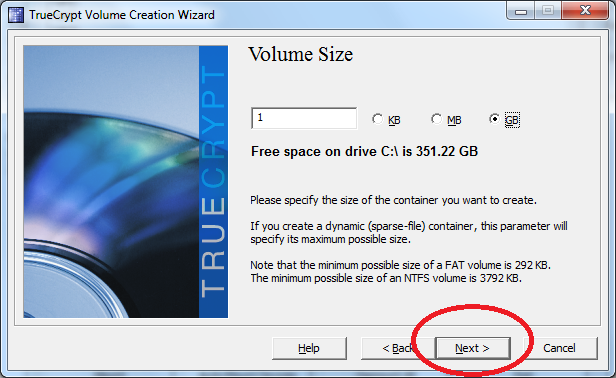Protege tu información con TrueCrypt
Buenos días a tod@s y bienvenidos de nuevo al blog de Espai. En el artículo de hoy (Protege tu información con TrueCrypt) vamos a hablar de seguridad informática, en concreto cómo mantener nuestra información alejada de ojos curiosos. Sin contar los de tu madre claro, ¡para esos no hay firewall que te proteja!
¿¿ Curso de Anatomía aplicada ??
¡Qué estudioso es mi niño!
El Problema
Está bien claro, el problema al que nos enfrentemos hoy día es que guardamos cantidad de información en nuestro ordenador, como fotos personales, vídeos, la práctica de la universidad, e-mails, información bancaria… No somos conscientes de cuán importantes son estos datos, y de lo vulnerables que son. Pueden robarnos información de las siguientes formas:
- En remoto, un hacker puede conectar a nuestro ordenador y llevarse información por la red.
- En local, alguien puede abrir nuestro ordenador y con un pen-drive copiar lo que quiera.
Para el primer problema, la solución pasa por un «firewall». Esto es un programa que evita conexiones «extrañas» desde fuera hasta nuestro ordenador, bloqueando los intentos de acceder de cualquier hacker de la red. Este artículo no está enfocado a el «robo en remoto» pero es interesante que conozcáis la solución. Un firewall bueno y gratuito (en su versión free) es ZoneAlarm, y creedme no me llevo comisión… ¡Ya me gustaría!
Para el segundo problema (que alguien se siente en nuestro sitio y empiece a copiar archivos) esto no serviría. La solución en este caso es…
Protege tu información con TrueCrypt: La Solución
Encriptar los datos. ¿Lo cualo? Encriptar significa «transformar» la información de manera que aunque alguien la lea, no va a entender el mensaje. Por supuesto este proceso es reversible, si no la información estaría tan protegida que ni nosotros mismos la podríamos utilizar!
La esencia de la idea es la siguiente: Imaginad este texto
La lluvia en Sevilla es una maravilla
Si «avanzamos» cada letra una posición, es decir convertimos las A en B y así sucesivamente, nos quedaría algo así:
Mb mmvjb fñ Tfwjmmb ft wñb nbsbwjmmb
Tranquilos, no me ha dado un ataque epiléptico ni me desmayé sobre el teclado… Es el resultado del cálculo que hemos indicado antes.
Visto a simple vista, podría parecer suficiente una encriptación como la anterior… Pero nada más lejos de la realidad. Un hacker de verdad (no vuestro sobrino de 12 años, que vio ayer Juegos de guerra) se partiría la caja de la risa. Eso sí, quizás os dejaría en paz por el bueno rato y el excelente sentido del humor que gastáis.
Los algoritmos de encriptación son muchísimo más complejos, y basados en complicadas operaciones matemáticas que afortunadamente ni conocemos, ni nos interesan. Lo que sí debemos conocer es cómo utilizarlos, y aquí es donde entra en juego TrueCrypt.
Instalación
Es bien fácil. Bajamos TrueCrypt (que por cierto es freeware) de su web oficial. La página de descargas es ésta y como podréis ver, hay versiones para Windows, Mac y Linux. Cuando ejecutamos el instalable, aparecen las siguientes pantallas:
Acepta el contrato. Tranquilo, no vendes tu alma ni nada parecido
Escogemos la opción «extract». De ésta manera no necesitamos permisos de administrador,
y podemos instalar TrueCrypt incluso en un pendrive
Ruta donde se descomprimirá la aplicación
Este es el programa. Si hacemos un acceso directo y lo colocamos en el escritorio, mejor.
Creando un disco encriptado
Ahora ya tenemos instalada la aplicación. ¿Cómo creamos una unidad encriptada?
Cuando arrancamos ésta es la primera pantalla:
Lo primero para crear una unidad encriptada es generar un archivo que «emule» un disco duro real.
Para ello pulsa «Create volume»
Hay diferentes tipos de unidades encriptadas que podemos crear. La más sencilla, práctica y portable
es la primera: Crear un fichero que emula una unidad protegida.
No es necesario que esta unidad sea oculta (a menos que seas físico nuclear, o Tesorero del PP)
Escogemos la ruta donde estará ubicada esta unidad virtual
Aquí nos pide el tipo de encriptación, ya que hay varios sistemas.
El que viene por defecto (AES) es muy fuerte y difícil de romper.
Damos un tamaño a nuestra unidad virtual. En este ejemplo he tomado 1 GB, pero puede ser del tamaño que queráis (a no ser que tu disco/pendrive use FAT como sistema de archivos, entonces máximo 2 GB)
Escogemos un password, que nos pedirán cuando queramos usar nuestro disco encriptado.
No uses «123456» ni similares, debería tener letras y números y más de 20 caracteres.
Si insistes en usar tu cumpleaños como contraseña, pulsa sí… ¡Pero luego no te quejes!
Aquí se genera un número aleatorio en base al que se codificará tu información. Para ello tienes que mover el ratón por la pantalla de la forma mas caótica posible.
En este momento se está creando nuestra unidad encriptada.
¡Hecho! Pulsa Exit.
Usar nuestro disco encriptado
Ahora solo hay que conectarlo:
Escoge una letra de unidad, y con «Select File» selecciona el fichero generado en el paso anterior.
Pulsa «Mount», introduce la contraseña y…
Ya está! Tienes una unidad virtual encriptada en la que copiar toda tu información personal. Esta captura de pantalla es para demostrar que tu sistema operativo la trata como un disco normal, puedes usarlo para arrastrar archivos, instalar programas… Lo que sea! Cuando termines de trabajar con el disco, basta con que pulses «Dismount all» y todos tus discos encriptados quedarán protegidos.
No es sólo por tu privacidad. En ocasiones por salud pública…
Y hasta aquí la entrada sobre seguridad y TrueCrypt. Espero que os haya parecido interesante y que os sea de utilidad!
Hasta el próximo artículo y saludos!